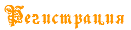|
| | | Уроки фотошопа |  |
| | | Автор | Сообщение |
|---|
Ангелина
Дворянин


Сообщения : 234
Дата регистрации : 2011-03-25
 |  Тема: Уроки фотошопа Тема: Уроки фотошопа  Пт Мар 25, 2011 5:29 pm Пт Мар 25, 2011 5:29 pm | |
| Инструкция по фотошоп. Как увеличить формат фото не потеряв при этом качество?В настоящее время многие сталкиваются с проблемой увеличения фотографии. Вот основные 2 известных мне таких приёма: 1) Увеличить в 2 раза больше чем надо, потом размыть/сделать чётче его и с уменьшить до необходимого размера. 2) Увеличение фотографии на 10% не даёт заметного ухудшения изображения. Поэтому, если много раз его увеличить на 10%, то мы получим огромную картинку без потери качества. В общем нелепые предрассудки некоторых товарищей могут ещё не так ввести в заблуждение обессиленных дизайнеров, которые уже голову успели сломать над поиском решения данной задачи. Для раскрытия этой тайны, для начала надо понять что такое растровое изображение, которым и является фотография. РАСТРОВОЕ ИЗОБРАЖЕНИЕ(издательский словарь-справочник) - изображение, состоящее из микроштриховых элементов (напр., точек разной площади с равным расстоянием между их центрами). Другими словами и на пальцах: «Если вы в фотошопе максимально приблизите документ путём увеличения масштаба, то увидите набор квадратов разных цветов». Вот они то и являются мельчайшими частицами фотографии из которых получаются те самые красивые домики с облаками, на которые мы любуемся. А теперь вопрос: «Что же Adobe Photoshop делает при увеличении изображения?» Ответ: «Увеличивает размер изображения, путём добавления дополнительных точек» А дальше для нас самый больной вопрос: «А откуда он знает, какого цвета должны быть точки?» Ответ: «А он не знает, он может только предположить, что нечто среднее между близлежащими окружающими его точками» Вот отсюда и появляется та самая размазанность изображения, благодаря которой так затруднительно его увеличить больше, чем на 10%. Так-же стоит задуматься: "Стали бы фотографы так упорно следить за анонсами новых фотоаппаратов и гнаться за количеством мегапикселей, еслиб можно было обойтись 5 мегапиксельным? Стали бы учёные изобретать более мощные цифровые микроскопы, еслиб можно было увеличить масштаб снимка посредством ПО?" Да, волшебного превращения маленькой фотографии в большую не получится. Но всё-таки есть небольшие тонкости. Надо принять за правило. 1) Цветную фотографию не растягивать более чем на 10% (чёрно белую, обычно, можно тянуть на 50%). Хотя тут такой однозначной оценки, применительно ко всем фотографиям давать нельзя. Качество фотографии (на каком фотоаппарате был сделан снимок, при каком освещении, профессиональным фотографом или нет, может это фото отсканировано с журнала и т.д.) бывает разным. Также качество зависит от формата в котором хранился снимок. Например, изначальный raw, гораздо приятнее увеличивать, чем jpg (только не надо думать, что если перевести jpg в tif, то качество увеличится. Нет. Jpg – это клеймо вашей фотографии, говорящее, что с ней плохо обращались). 2) Если все-таки сильно надо увеличить, а других вариантов нет. То после увеличения вам может помочь только тщательная обработка фотографии. Трудоёмкость этого процесса возрастает пропорционально увеличению фотографии. Где-то придётся ретушировать, где-то шарпить (от слова sharp – наводить резкость), где-то дорисовывать пропадающие части, где-то шум наложить и т.д. Увы, но тут дать единую инструкцию невозможно. Каждая ситуация требует своего индивидуального подхода. PS Зато уменьшать фотографию можно сколько душе угодно.  | |
|   | | Котенок
Монарх


Сообщения : 345
Дата регистрации : 2011-03-25
Возраст : 38
 |  Тема: Улучшение качества фото с мобильного телефона Тема: Улучшение качества фото с мобильного телефона  Пн Мар 28, 2011 9:52 am Пн Мар 28, 2011 9:52 am | |
| Данный урок посвящен улучшению фотографий, полученных с мобильных телефонов. В настоящее время уже почти все телефоны, смартфоны и коммуникаторы в обязательном порядке оснащаются фотокамерой. И если, еще год-два назад качество съемки было очень низким, то сейчас некоторые модели позволяют получить фотографию, сравнимую по качеству со снимком, полученным бюджетной «цифромыльницей». Так или иначе, появилась возможность если не получить изначально качественный снимок, то хотя бы материал для дальнейшей обработки. О том, как улучшить фотографии с мобильных телефонов, смартфонов и других мобильных устройств и пойдет речь в этом уроке. Основные проблемы фотографий с камерофонов — шумы, низкое разрешение, невысокая резкость, неточности цветопередачи. При хорошем освещении фотографии, как известно, выходят более качественными. При плохом освещении без вспышки не обойтись, но она есть далеко не во всех моделях, и далеко не всегда спасает ситуацию. Для примера я специально взял фото плохого качества, сделанное в условиях низкой освещенности. Итак, приступим. Шаг 1. Открываем наше фото. [Вы должны быть зарегистрированы и подключены, чтобы видеть эту ссылку]Анализируем его. Первое, что нужно сделать, это осветлить изображение. Второе – после осветления сильно проявятся шумы, от них нужно избавиться, стараясь не слишком потерять четкость деталей. Задача, надо сказать, сложная даже для опытных пользователей! Третье – скорректировать цвет и насыщенность. В этом направлении и будем работать. Шаг 2. Создаем дубликат слоя, нажав CTRL+J и вызываем команду Уровни (Levels). Сделать это можно нажав CTRL+L, либо через меню Изображение – Коррекция – Уровни (Image – Adjustment – Levels). [Вы должны быть зарегистрированы и подключены, чтобы видеть эту ссылку]Регулируем ползунки, чтобы осветлить изображение. [Вы должны быть зарегистрированы и подключены, чтобы видеть эту ссылку]Данную операцию можно также выполнить с помощью Кривых (Levels) Шаг 3. Изображение стало светлее, лицо девушки смотрится лучше, но шумы…они буквально заполонили все изображение! Будем от них избавляться. Для начала посмотрим все цветовые каналы: красный, зеленый и синий. Перейдем в палитру Каналы (Channels), которая находится там же, где и палитра Слои (Layers). [Вы должны быть зарегистрированы и подключены, чтобы видеть эту ссылку]Щелкаем мышкой по пиктограммам каналов и внимательно смотрим. Красный и зеленый каналы выглядят относительно благополучно, а вот синий – просто ужасно! Можно сказать, что все шумы собрались именно там. [Вы должны быть зарегистрированы и подключены, чтобы видеть эту ссылку]Если попробовать удалить их традиционным способом, неминуема потеря детализации, ведь применять фильтр придется не один раз. Но мы попробуем другой способ. Шаг 4. Заменим синий канал наложением на него зеленого канала в режиме Перекрытие (Overlay). Для этого щелкнем по пиктограмме синего канала, затем по глазику в композитном канале RGB, чтобы видеть изображение в цвете. Далее переходим в меню Изображение – Внешний канал (Image – Apply image). Выбираем в качестве источника зеленый канал, ставим режим смешивания Перекрытие и применяем команду. [Вы должны быть зарегистрированы и подключены, чтобы видеть эту ссылку]Шаг 5. Посмотрим теперь, что получилось. [Вы должны быть зарегистрированы и подключены, чтобы видеть эту ссылку]Изображение стало выглядеть лучше, шумы в синем канале значительно уменьшились, но не будем останавливаться на этом. Размывать красный и зеленый каналы фильтром «Уменьшить шум» (Reduce noise) нежелательно, так как это тоже приведет к потере детализации. Избавимся от остальных шумов в цветовом пространстве Lab. Одно из его замечательных свойств заключается в том, что канал яркости, отвечающий за детали, существует в нем отдельно от каналов, отвечающих за цвета. Итак, идем в меню Изображение – Режим – Lab (Image – Mode – Lab). На вопрос об объединении слоев отвечаем нет. [Вы должны быть зарегистрированы и подключены, чтобы видеть эту ссылку]Шаг 6. Перейдем в палитру Каналы и выберем канал, а за тем щелкнем по глазику композитного канала Lab, чтобы видеть изображение в цвете. Применим Фильтр - Шум - Пыль и царапины (Filter - Noise - Dust and scratch). [Вы должны быть зарегистрированы и подключены, чтобы видеть эту ссылку]Параметры фильтра подбираются индивидуально в каждом конкретном случае. Проделаем ту же манипуляцию с каналом «b», также подбирая параметры фильтра. Шаг 7. Как видим, от самых неприятных цветовых шумов мы практически избавились. [Вы должны быть зарегистрированы и подключены, чтобы видеть эту ссылку]Теперь выберем канал Яркость (Lightness). Применим к нему Фильтр - Шум – Уменьшить шум (Filter - Noise - Reduce noise). Не перестарайтесь слишком! Пусть лучше будет небольшое зерно, но при этом сохранятся детали. [Вы должны быть зарегистрированы и подключены, чтобы видеть эту ссылку]Шаг 8. Теперь постараемся еще улучшить наше изображение. Главное в портретном снимке – это лицо и кожа. Как видим, левая часть лица в тени смотрится не очень хорошо из-за крупного зерна. Попробуем устранить этот недостаток, а заодно размыть фон изображения для создания иллюзии глубины резкости. Перейдем в палитру История (History). Можно это сделать, войдя в меню Окно – История (Window – History). Сделаем снимок нашего изображения, кликнув по значку фотоаппарата внизу палитры История. [Вы должны быть зарегистрированы и подключены, чтобы видеть эту ссылку]Шаг 9. Теперь применим к изображению Фильтр – Размытие – Размытие по Гауссу (Filter – Blur – Gaussian Blur). Радиус поставим достаточно большой, чтобы полностью размыть зерно. [Вы должны быть зарегистрированы и подключены, чтобы видеть эту ссылку]Сделаем еще один снимок. Шаг 10. В палитре история выберем источником для архивной кисти наш снимок с размытым изображением. Затем щелкнем по не размытому снимку. Далее выбираем инструмент Архивная кисть (History Brush). [Вы должны быть зарегистрированы и подключены, чтобы видеть эту ссылку]Ставим непрозрачность в пределах 15 – 20 %. Далее, аккуратно, не торопясь, проходим кистью по областям с зерном, избегая области глаз и губ. При работе над фоном непрозрачность кисти можно увеличить (если вы желаете размыть фон). В итоге должно получиться примерно так. Мы получили неплохую основу для дальнейших манипуляций. [Вы должны быть зарегистрированы и подключены, чтобы видеть эту ссылку]Шаг 11. Регулируем цветовой баланс и проводим более тонкую ретушь, монтаж, наложение эффектов и так далее. Желаю всем творческих успехов! | |
|   | | Котенок
Монарх


Сообщения : 345
Дата регистрации : 2011-03-25
Возраст : 38
 |  Тема: Уроки Фотошопа. Был и сплыл. Тема: Уроки Фотошопа. Был и сплыл.  Пн Мар 28, 2011 10:32 am Пн Мар 28, 2011 10:32 am | |
| Был и сплыл! В этом Фотошоп уроке будем удалять нежелательные объекты с фотографии. В данное фото совершенно не вписывается голубое пятно слева. Нужно его срочно ликвидировать! [Вы должны быть зарегистрированы и подключены, чтобы видеть эту ссылку]Вот что получилось у меня в результате: [Вы должны быть зарегистрированы и подключены, чтобы видеть эту ссылку]А теперь рассмотрим процесс работы: 1. Масштабируйте ту область, на которой будете вести ликвидационные работы. 2. Возьмите инструмент Клон/штамп Процесс удаления нежелательных объектов будет заключаться в том, что мы будем клонировать пиксели с ближайших участков изображения и наращивать их на новые места (туда, где находится нежелательный объект) Инструмент работает так: переходите на чистый участок (который потом будет расположен на месте объекта), зажимаете клавишу Alt и кликаете по этому месту. Это значит, что вы клонировали участок. Перемещаетесь на объект и кликаете по нему. [Вы должны быть зарегистрированы и подключены, чтобы видеть эту ссылку]Вот как будет смотреться исправленный вариант: [Вы должны быть зарегистрированы и подключены, чтобы видеть эту ссылку]Таким же образом замуровываем все голубые части: [Вы должны быть зарегистрированы и подключены, чтобы видеть эту ссылку]Помните следующие инструкции: 1. Чем чаще вы определяете область клонирования, тем лучше. 2. Старайтесь, чтобы клонированная область идеально пристроилась на новом месте. Для чего нужно учитывать света/тени, оттенки цвета и др. 3. Чтобы в конце клонированная область смотрелась более однородной, используйте по необходимости инструменты: - размытие, - затемнение, - осветление, - палец, - губка - резкость. 4. Помните, что инструмент штамп работает как кисть, значит, ему также можно менять размер и твердость!!! 5. Удачи и терпения! | |
|   | | Ангелина
Дворянин


Сообщения : 234
Дата регистрации : 2011-03-25
 |  Тема: Превращаем фото в картину маслом. Тема: Превращаем фото в картину маслом.  Сб Апр 02, 2011 1:57 pm Сб Апр 02, 2011 1:57 pm | |
| Итак, сегодня мы узнаем как сделать из фотографии картинку, другими словами превращение фотографии в картину, написанной маслом. [Вы должны быть зарегистрированы и подключены, чтобы видеть эту ссылку]Для начала откройте фото, в которой Вы решили применить эффект рисованной картины размером примерно 800*600 пикселей (px), т.к. чем больше разрешение фотографии, тем меньше будут видны мазки, поэтому выбирайте среднее значение. Далее выбираем команду Hue/Saturation (Оттенок/Насыщенность) из меню Image-Adjustments (Изображение-Настройки). В окне увеличиваем значение параметра Saturation до 50, как показано на рисунке, далее нажимаем OK, чтобы получить более насыщенные цвета.  Выберите из меню Filter (Фильтр) команду Filter Gallery (Галерея фильтров). В диалоговом окне Filter Gallery (Галерея фильтров) выберите набор Distort (Искажение) и щелкните на фильтре Glass (Стекло), как показано на рисунке.  Для параметров Distortion и Smoothness задайте значение 3, из раскрывающегося списка Texture (Текстура) выберите значение Canvas, а для параметра Scaling задайте значение 79%. На кнопке OK пока щелкать не следует. Щелкните на значке New effect layer (Создать слой эффектов) в нижней части диалогового окна (он расположен слева от значка мусорной корзины)  Выберите набор Artistic (Художественные), после чего щелкните на фильтре Paint Daubs (Рисование пальцем). Для параметра Brush Size (Размер кисти) задайте значение 4, для параметра Sharpness (Резкость) — 1, а из раскрывающегося списка Brush Type (Тип кисти) выберите значение Simple (Простой).  Далее, щелкните на значке New effect layer (Создать слой эффектов) в нижней части диалогового окна. Выберите набор Brush Strokes (Мазки кисти) и щелкните на фильтре Angled Strokes (Наклонные мазки). Для параметра Direction Balance (Баланс направления) задайте значение 46, для параметра Stroke Length (Длина мазка) — 3, а для параметра Sharpness (Резкость) — 1. Щелкните на значке New effect layer (Создать слой эффектов) в нижней части диалогового окна. Для добавления текстуры в виде холста, Вам нужно выбрать набор Texture (Текстура) и щелкнуть на фильтре Texturizer (Текстуризатор). Из раскрывающегося списка Texture (Текстура) выберите значение Canvas (Холст), для параметра Scaling (Масштаб) задайте значение 65%, для параметра Relief (Рельеф) — 2, а из раскрывающегося списка Light (Источник света) выберите значение Top Left (Сверху слева). Щелкните на кнопке OK, чтобы применить все выбранные фильтры к изображению. Создайте копию слоя, нажав комбинацию клавиш . Затем нажмите комбинацию клавиш ,чтобы уменьшить насыщенность цветов в слое. Обратившись к палитре Layers, измените режим наложения с Normal на Overlay, как показано на рисунке. Выберите команду Emboss (Барельеф) из меню Filter-Stylize (Фильтр-Стилизация). В появившемся диалоговом окне Emboss (Барельеф) для параметра Angle (Угол) задайте значение 135°, для параметра Height (Высота) — 1, а для параметра Amount (Степень) — 500% (как показано на рисунке), после чего щелкните на кнопке OK.  Обратитесь к палитре Layers (Слои) и уменьшите значение параметра Opacity (Непрозрачность) до 40%, чтобы завершить создание эффекта. Все, рисованная картина из фотографии готова. :cheers: | |
|   | | Ангелина
Дворянин


Сообщения : 234
Дата регистрации : 2011-03-25
 |  Тема: Re: Уроки фотошопа Тема: Re: Уроки фотошопа  Вс Май 22, 2011 6:45 pm Вс Май 22, 2011 6:45 pm | |
| Портрет в стиле ренессанс 1. Берем две фотографии – репродукцию старой картины и фото личности, которой хотите сделать сюрприз.  Открываем обе в фотошопе и смотрим, чтобы угол наклона лиц совпадал – придется постараться в выборе картинок! 2. Используя rectangular marquee tool выделяем лицо модели над которой и будем упражняться.  Не важно, что бы выделение было точным. Главное, захватить область лица и чуток прилегающей территории. Позже это будет убрано. Когда все выделено, используя инструмент move, перетаскиваем выделенное лицо в подготовленное вами старинное фото.  И помещаете его как можно точнее по расположению, т.е. ближе к оригиналу. Сохраняете как .psd формат, чтобы зафиксировать слои.  В палитре слоев видим два слоя - background layer и слой с лицом.  3. Убедитесь , что этот слой активен. Затем настройте opacity слоя с лицом таким образом, чтобы были видны оба слоя, т.е. нижний просвечивал через верхний. Это позволит точнее совместить оба лица. Выровняйте выделенное лицо с картиной на нижнем слое. При активном верхнем слое (лицо) нажмите Edit > Free Transform. и увидите прямоугольную рамку трансформирования.   Здесь подправьте размер, угол, наклон лица по образу старинной картины.  Подправьте глаза, рот и абрис лица так близко к нижнему слою, насколько это возможно. Когда изображение лица будет подогнано, измените opacity слоя назад к 100%. 4. Пришло время отредактировать излишки вокруг лица. Совет – не используйте eraser tool!!! Активируйте слой с лицом. Внизу палитры слоев нажмите Layer Mask.  Справа от иконки слоя появиться белый квадратик (маска слоя). Так же foreground и background цвета в палитре инструментов поменяются на черный и белый.  Выберите кисть и в качестве foreground color установите черный. Начинайте рисовать поверх краев изображения с лицом. Пиксели начнут исчезать. Измените foreground color на белый и кистью прорисуйте поверх области. Где только что рисовали, пиксели начнут проявляться! Это свойство маски!!! Меняя цвет кисти, подходите творчески к данной части урока. Используя в качестве foreground color черный цвет и кисть подправьте края вырезанной области. Выбирайте мягкую кисть.  5. Далее сделайте так ,что бы цвет и текстура вашего лица и основного изображения совпадали. Займемся этим! (Удостоверьтесь, что более не редактируете маску слоя. Все дальнейшие изменения касаются только самого лица. Для этого кликните на иконке слоя, а не маски.) Для редактирования можно использовать Levels, Color Balance, Brightness/Contrast, и Hue/Saturation по выбору или все по очереди. Однако, лучший способ достичь результата – это начать с Color Balance.     В процессе работы сохраняйте промежуточные результаты. Так, на всякий случай!!! 6. Когда все сделано, нужно перенести текстуру с оригинальной картины. Лучше всего использовать Healing Brush. Нажимая Alt кликните на области с текстурой и рисуйте на той области, где хотите изобразить текстуру. Работайте осторожно, чтобы не потек цвет. Другой способ создать текстуру - добавить Noise. Выберите Filter > Noise > Add Noise. Однако иногда это не дает желаемого результата.  В конце подправьте по вашему усмотрению и подарочек готов!!!  | |
|   | | Ангелина
Дворянин


Сообщения : 234
Дата регистрации : 2011-03-25
 |  Тема: Re: Уроки фотошопа Тема: Re: Уроки фотошопа  Пт Июн 17, 2011 4:37 pm Пт Июн 17, 2011 4:37 pm | |
| Эффект сепии (тонирование) изображенияТонирование фотографии сепией - самый простой эффект, который можно создать в Photoshop. Однако, при всей своей тривиальности он остается самым популярным спецэффектом Photoshop.   Для этого понадобится один-единственный корректирующий слой Hue/Saturation (Оттенок/Насыщенность):  Для эффекта колоризации (тонирования) в настройках корректирующего слоя нужно включить опцию Colorize (Колоризировать), а затем движением ползунка Hue (цветовой тон) подобрать желаемый оттенок. Для эффекта «сепии» рекомендуется Hue=30 (оранжево-коричневый цветовой тон)  Результат применения корректирующего слоя показан на изображении ниже  Меняя цветовой тон (Hue) можно тонировать изображение в Photoshop в любой целевой оттенок. Попробуйте, например, Hue=180 или Hue=240. Ползунок Saturation (насыщенность) обычно трогать не стоит, лучше оставить его в диапазоне от 20 до 40, иначе эффект получается слишком неестественным. | |
|   | | Ангелина
Дворянин


Сообщения : 234
Дата регистрации : 2011-03-25
 |  Тема: Re: Уроки фотошопа Тема: Re: Уроки фотошопа  Пт Июн 17, 2011 4:53 pm Пт Июн 17, 2011 4:53 pm | |
| В этом уроке фотошопа, вы увидите, как можно создать абстрактный фон для валентинки, используя простую произвольную фигуру и крестовую кисть. Давайте начнем! Создайте новый документ ( Ctrl+N) в Adobe Photoshop с размером 1920х1200 пикселей (цветовой режим: RGB) и разрешением 72 пикселя на дюйм. Используя инструмент "Прямоугольник" ( Rectangle Tool), создадим большой прямоугольник такого размера, каким мы хотим видеть фон для нашей валентинки. Для этого слоя кликнем на иконку "Добавить стиль слоя" ( Add a layer style), которая находится под панелью слоев, и выберем "Наложение градиента" ( Gradient Overlay): Кликните по цветовому полю, чтобы открыть "Редактор градиентов" ( Gradient Editor) и установите маркеры цветов, как показано ниже. Кликните ОК, чтобы закрыть данное окно. Мы получим следующий фон. Выберите инструмент "Произвольная фигура" ( Custom Shape Too), кликните на фигуру в меню сверху, чтобы открыть меню выбора фигуры. Найдите форму "Сердце" и кликните дважды по ней, чтобы выбрать ее. Зажмите левую кнопку, чтобы растянуть фигуру. Установите "Заливку" слоя в значение 0% и кликните иконку "Добавить стиль слоя" внизу панели слоев и выберите "Обводка" ( Stroke): У нас получится вот такое сердце: Слой с сердцем необходимо растеризовать. Для этого создадим новый слой; выберем оба слоя в панели слоев с помощью кнопки CTRL, а затем нажмем CTRL+E для того, чтобы объединить слои. На растеризованном слое применим следующий фильтр: "Фильтр > Размытие > Размытие в движении" ( Filter > Blur > Motion blur). Мы получим следующий эффект на сердце: Теперь необходимо деформировать этот слой, выберем команду "Свободная трансформация" нажатием Ctrl+T, а затем кликнем правой кнопкой по фигуре и выберем "Деформация" ( Warp). Используя контрольные точки, сделайте форму такой же как показано на рисунке ниже: Установите параметры наложения для этого слоя в режим "Жесткое смешивание" ( Hard Mix) Сделайте копию слоя с сердцем и выберите команду "Свободная трансформация" ( Ctrl+T), чтобы увеличить размер копии, расположите ее левее и примените также "Фильтр > Размытие > Размытие по Гауссу" ( Filter > Blur > Gaussian blur). Установите "Заливку" в значение 25% для этого слоя: Сделайте копию первого слоя с сердцем еще раз и примените на получившемся слое "Фильтр > Размытие > Размытие по Гауссу" ( Filter > Blur > Gaussian blur). Заливку для этого слоя поставьте в значение "100%". Создайте новый слой и выберите мягкую круглую кисть в инструменте "Кисть" ( Brush Tool). И сделайте на новом слое пятно цвета #E30002 (Непрозрачность кисти установите в значение 40% из меню вверху экрана). На следующем слое применим мягкую круглую кисть белого цвета (Непрозрачность - 60%), чтобы сделать нечто наподобии свечения. Установите "Режим наложения" для этого слоя в режим "Линейный осветлитель" ( Linear Dodge). На следующем слое мы применим крестовую кисть из "Assorted brushes" (для того, чтобы выбрать эти кисти нажмите маленький треугольник, такой как вы видите в правом верхнем углу следующего рисунка), чтобы создать много звезд разных диаметров. Установите режим наложения в значение "Точечный свет" ( Pin Light) для этого слоя. Также кликните иконку "Добавить стиль слоя" внизу панели слоев и выберите "Внешнее свечение" ( Outer Glow): Мы получим вот такой эффект свечения на звездах: Создайте копию только что созданного слоя со звездами (удалите для слоя эффект "Внешнее свечение", нажав Delete на выбранной предварительно строке эффекта под этим слоем в панели слоев). Установите заливку в значение 49% а режим наложения переключите на "Точечный свет" ( Pin Light) для этого слоя. Создайте новый слой и используйте крестовую кисть белого цвета, чтобы создать много звезд. Теперь мы сделаем блики на сердце. Создайте новый слой и выберите жесткую кисть белого цвета. Используя жесткую кисть, обозначьте размещение бликов. Теперь выберите инструмент "Размытие" ( Smudge Tool) и используйте его на обозначенных зонах, чтобы размыть белые линии. Чтобы получить еще лучший результат, объедините все слои в группу (зажмите CTRL и выбирайте необходимые слои левой кнопкой мыши, а затем нажмите иконку "Создать новую группу" в нижней части панели слоев). Сделайте копию созданной группы и растеризируйте ее (выберите группу и нажмите CTRL+E, чтобы объединить слои). К растеризованному слою примените следующий фильтр: "Фильтр > Рендеринг > Блик" ( Filter> Render > Lens Flare). Мы получим следующий блик: Установите режим наложения в значение "Мягкий свет" для этого слоя. Это и есть наш результат! [Вы должны быть зарегистрированы и подключены, чтобы видеть эту ссылку] | |
|   | | Ангелина
Дворянин


Сообщения : 234
Дата регистрации : 2011-03-25
 |  Тема: Re: Уроки фотошопа Тема: Re: Уроки фотошопа  Сб Июл 23, 2011 1:42 pm Сб Июл 23, 2011 1:42 pm | |
| Наложение водного знака [Вы должны быть зарегистрированы и подключены, чтобы видеть эту ссылку] Как показывает практика, самый лёгкий способ создания сайта в интернете – кража изображений и текста с других сайтов. Если авторское право на статью доказать будет трудно, то хотя бы на изображение можно обозначить свои права с помощью водяного знака («копирайта»). Водяной знак на фотографию можно наложить в [Вы должны быть зарегистрированы и подключены, чтобы видеть эту ссылку]. Причем с помощью нажатия всего на одну кнопку. Так что в идеале этот процесс у вас должен занимать в среднем не более 3-5 секунд на одну фотографию. Для этого придется один раз потратить несколько минут на настройку внешнего вида копирайта. В конце урока я ещё расскажу, как можно за пять секунд с помощью Фотошопа подготовить изображение к публикации в Сети (включая процесс наложения водяного знака).
Шаг 1Итак, помимо написания текста, злой начальник заставляет вас заниматься несчастными картинками. Деваться некуда, открываем изображение в Фотошопе ( File > Open): [Вы должны быть зарегистрированы и подключены, чтобы видеть эту ссылку]Вообще, уже очень скоро самые томительные моменты при обработке изображений будут проходить только в ожидании полной загрузки Adobe Photoshop CS4.
Шаг 2[Вы должны быть зарегистрированы и подключены, чтобы видеть эту ссылку]Далее с помощью инструмента Horizontal Type Tool (отмеченная красным цветом заглавная буква Т на скриншоте выше) выделяем прямоугольную область под будущую надпись. Заполняем её текстом, например «DIWO.BY». Если шрифт, который использует программа по умолчанию, вас не устраивает, можно поиграться с настройками. Для этого кликаем на кнопке Toggle the Character and Paragraph panels,  вызвав тем самым панель инструментов Character (внизу справа), где можно подобрать шрифт (а также изменить его размер, цвет, тип сглаживания, сделать надпись курсивом, выделить жирным, подчеркнуть, зачеркнуть и т.д.):  Шаг 3 Шаг 3Итак, шрифт выбрали, с настройками наигрались, пора определить копирайту почетное место в правом нижнем углу фотографии. В самом простом и обыденном случае вариантов всего два: горизонтальное или вертикальное направление текста. Так уж повелось, что для diwo.by мы выбрали последний вариант. [Вы должны быть зарегистрированы и подключены, чтобы видеть эту ссылку]Повернуть надпись против часовой стрелки ровно на 90 градусов можно через меню Edit, выполнив команду Transform > Rotate 90 CCW. Повернуть-то мы повернули, только надпись осталась на прежнем месте. Можно, конечно, надеясь на свой глазомер, каждый раз вручную подтягивать водяной знак к нижнему правому углу... Но это во-первых не удобно, во-вторых копирайт от картинки к картинке будет скакать, ну и наконец это никак не вписывается в наши 5 секунд. Есть способ более быстрый. [Вы должны быть зарегистрированы и подключены, чтобы видеть эту ссылку]Выделяем в панели Layers слой Background (кликаем по нему с зажатой клавишей Shift). Относительно него мы будем выравнивать надпись. Выбираем инструмент Move Tool (клавиша V на клавиатуре) и кликаем по двум кнопкам выравнивания – нижний и правые края. С прозрачностью надписи можно поиграться в той же панели Layers:[Вы должны быть зарегистрированы и подключены, чтобы видеть эту ссылку]На этом можно было бы и закончить. Повторяя эту процедуру вручную, водяной знак на всех изображениях у вас всегда аккуратно будет находиться в одном и том же месте. А что, если таких изображений 10-15 на одну статью? Да и вообще даже с одной фотографией каждый раз не стоит возиться со шрифтом и прозрачностью надписи. АвтоматизацияВыполнив перечисленные шаги, то есть определившись с внешним видом водяного знака, этот процесс можно и нужно автоматизировать. А каким образом – описано ниже. Есть в Фотошопе такая замечательная возможность как запись повторяющихся действий.  Среди многочисленных панелей справа в окне Adobe Photoshop есть меню Actions, в котором разработчики программы уже автоматизировали некоторые операции. К сожалению, возможность по умолчанию накладывать водяной знак на фотографию они не предусмотрели, поэтому этот недочет придется исправлять нам с вами. Благо это совсем не сложно. Открываем любое изображение. Создаем новый макрос, кликнув на иконке, отмеченной на скриншоте выше.  В появившемся меню задаём имя, а главное клавишу быстрого вызова. Если на F5 ничего до этого момента «забито» не было, то лучше убрать галочки с Shift и Control (впоследствии можно будет наносить водяной знак на изображение, просто нажав единственную кнопку F5). Теперь повторяем шаги 2-3: создаём надпись, выбираем шрифт, поворачиваем, выравниваем относительно нижней и правой стороны изображения, определяем прозрачность. Заканчиваем запись нажатием на кнопку стоп (квадрат). В списке Actions видим новый пункт с названием «DIWO.BY»: [Вы должны быть зарегистрированы и подключены, чтобы видеть эту ссылку]Всё, теперь чтобы «нанести водяной знак» на фотографию достаточно открыть эту самую фотографию в Фотошопе и нажать F5. Нет предела совершенствуРаз уж мы планируем последующую публикацию изображений с водяными знаками в интернете, то неплохо было бы поставить это дело на поток. Скажем, у нас есть n-ое количество картинок, на которые нужно поставить копирайт и подготовить к публикации. Открываем их в Фотошопе (выделив все файлы сразу):  Идём в уже знакомую нам панель Actions записывать новое действие «Save for Web», назначаем клавишу быстрого запуска – F6: [Вы должны быть зарегистрированы и подключены, чтобы видеть эту ссылку]Какой файл открывать – с готовым копирайтом или
нет – не важно. Мы записываем макрос по сохранению картинки в качестве
оптимальном для публикации в Сети.Далее сохраняем картинку через пункт Save for Web & Devices в меню File со следующими настройками: [Вы должны быть зарегистрированы и подключены, чтобы видеть эту ссылку]В приведенном примере изображение в формате JPG сохранится с уровнем качества в 75, что само по себе даже много (оптимально 60). Когда это возможно, желательно придерживаться ограничения по размеру получившегося файла – не более 40 кб (есть такой непоколебимый стандарт на одном известном в рунете «железячном» сайте). Здесь важно запомнить в какую папку в первый раз
вы эту картинку сохраните. Далее Фотошоп всегда будет сохранять
оптимизированные изображения в эту папку. У меня, например, папка так и
называется – «Save for Web».Теперь, когда мы сохранили оптимизированную картинку в формате JPG, можно со спокойной душой закрывать исходный файл, отказавшись от предложения Фотошопа сохранить в нём изменения (зачем портить оригинал, вдруг потом пригодится?). Заканчиваем запись. С этого момента в нашем арсенале уже два автоматизированных процесса по обработке фотографий для интернета:  И теперь процесс подготовки изображения к публикации происходит так: открываем в Adobe Photoshop десяток-другой фотографий за раз, жмём F5 – добавили «водяной знак» на одну из них, жмём F6 – сохранили её оптимизированную в нужную папку (изображение закрывается само, без всяких всплывающих окошек по подтверждению действия), и далее по циклу F5-F6-F5-F6... Пока весь десяток-другой не «переработаем». На каждую фотографию уходит не более 3-5 секунд.  При желании можно совместить два описанных макроса в один, а как это сделать, надеюсь, вам уже понятно. При желании можно совместить два описанных макроса в один, а как это сделать, надеюсь, вам уже понятно. | |
|   | | | | Уроки фотошопа |  |
|
Похожие темы |  |
|
| | Права доступа к этому форуму: | Вы не можете отвечать на сообщения
| |
| |
| |
|